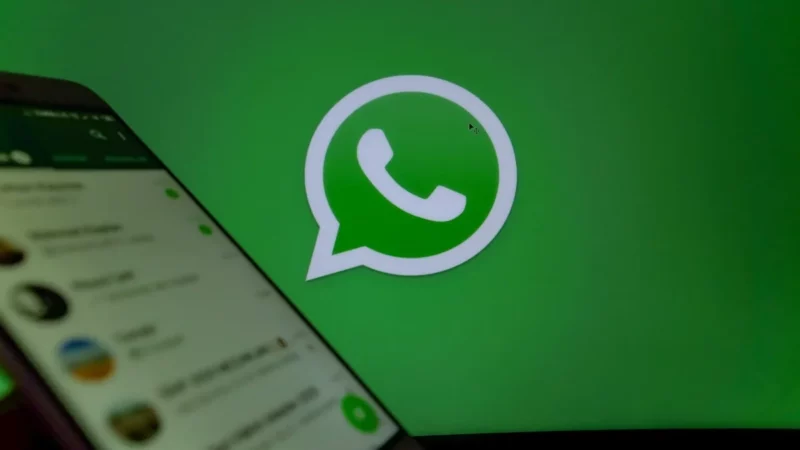Guía para tomar capturas de pantalla en un televisor smart

Tomar capturas de pantalla en nuestros celulares o computadoras es una tarea cotidiana que hacemos casi de manera automática. Sin embargo, cuando se trata de televisores inteligentes, la tarea puede parecer más complicada. Afortunadamente, aunque no siempre es una función visible, es posible capturar pantallas en un Smart TV, ya sea usando aplicaciones o las opciones integradas que ofrecen algunos modelos según la marca.
Aquí te mostramos cómo puedes realizar una captura de pantalla en tu televisor inteligente, ya sea que uses Android, LG, Apple o si prefieres hacerlo sin aplicaciones adicionales.
Capturas de Pantalla en Smart TV con Android TV, Google TV o Chromecast
Si tienes un televisor con Android TV, Google TV o dispositivos como Chromecast, existen aplicaciones de terceros que facilitan este proceso. Estas se pueden descargar directamente desde la Play Store.
Instalación de Aplicaciones
Para comenzar, abre la Play Store en tu televisor y busca la aplicación “Button Mapper”, que te permitirá asignar funciones a los botones del control remoto, incluida la captura de pantallas. Además, instala “FX File Explorer” para gestionar las imágenes guardadas.
Configuración de Button Mapper
Abre la aplicación Button Mapper y otorga los permisos necesarios de accesibilidad. Ve a Sistema > Accesibilidad > Button Mapper y actívala. Luego, selecciona el botón de inicio y marca la opción de Personalizar. Asigna una pulsación larga para que cada vez que mantengas presionado el botón de inicio, se tome una captura de pantalla.
Acceso a las Capturas
Cada vez que realices una captura, se guardará en el televisor automáticamente. Puedes acceder a las imágenes abriendo la app FX File Explorer y yendo a Main Storage > Pictures > Screenshots.
Capturas de Pantalla en Smart TV desde Windows
Si prefieres hacer capturas de pantalla en un Smart TV utilizando un ordenador con Windows, puedes hacerlo con ADB (Android Debug Bridge) a través de una conexión WiFi, sin necesidad de instalar aplicaciones adicionales.
Habilitar Depuración USB
Primero, activa la opción de depuración USB en tu Smart TV Android siguiendo estos pasos: Ve a Ajustes > Preferencias del dispositivo > Información y toca siete veces sobre “Compilación” para activar las opciones de desarrollador. Luego, habilita la Depuración por USB.
Conexión entre el Televisor y el PC
Asegúrate de que ambos dispositivos estén conectados a la misma red WiFi para poder establecer la conexión.
Uso de ADB
Descarga e instala las herramientas SDK o Android Studio en tu ordenador. Obtén la dirección IP de tu televisor desde la configuración de red y usa el comando adb connect [direccionip] en la terminal de tu PC. Para capturar una pantalla, ejecuta adb shell screencap -p /sdcard/captura.png. Luego, transfiere la imagen a tu computadora con adb pull /sdcard/captura.png.
Capturas de Pantalla en Apple TV
En el caso de un Apple TV, el proceso es sencillo, pero requiere el uso de QuickTime Player en una Mac o PC.
Conexión del Apple TV al Ordenador
Asegúrate de que el Apple TV y el ordenador estén conectados a la misma red WiFi. Abre QuickTime Player en tu ordenador, selecciona Archivo > Nueva grabación de video y elige Apple TV como fuente de video. Acepta la solicitud en la pantalla del televisor para continuar. Desde este momento, podrás capturar pantallas a través de QuickTime Player.
Capturas de Pantalla sin Aplicaciones en Smart TV
Algunos televisores inteligentes permiten realizar capturas sin necesidad de aplicaciones adicionales, usando directamente el control remoto.
Método General
Simplemente presiona los botones de encendido y bajar volumen al mismo tiempo. Si aparece una animación en la pantalla, significa que la captura ha sido exitosa.
LEER: Ronnie Wood lanza “Fearless: Anthology 1965-2025”